Windows 8 : เอาเมนูบูต Safe Mode กับมาเหมือนเดิม
สำหรับผู้ที่ทดลองใช้ Windows 8 Developer Preview ถ้าต้องการจะเข้า Safe Mode โดยการกดคีย์ F8 ในขระบูตเครื่อง จะไม่มีทางเจอเจ้าบูต Safe Mode แบบเดิมๆ ที่เคยใช้ เพราะว่า ใน Windows 8 ไมโครซอฟต์ได้ออกแบบเปลี่ยนเป็นเมนู Troubleshooting แทน ซึ่งจะมีเมนูย่อยให้ใช้ในการแก้ไขปัญหาอีกหลายอย่างในเมนูนี้
แต่ถ้าเราต้องการจะเข้าทำงานในรูปแบบ Safe Mode เดิมๆ ที่เคยคุ้นเคย ผมก็หาทางนำเมนู Safe Mode กลับมาใช้ได้เหมือนเดิม โดยวิธีทำก็มีดังนี้
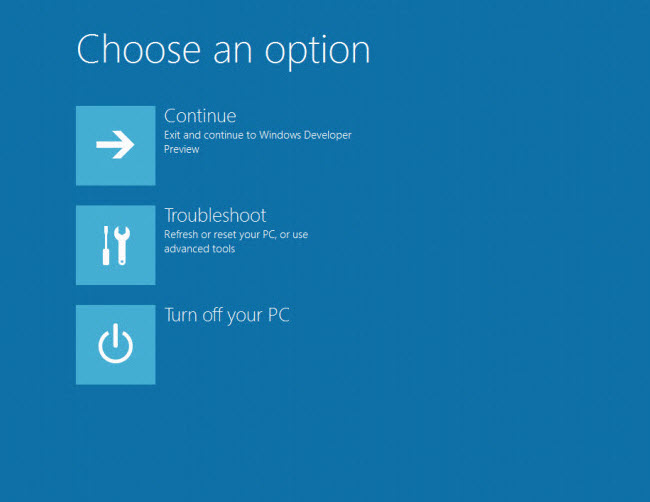
1.ให้เปิดหน้าต่าง Command Prompt ในสิทธิ Administrator โดยกดคีย์ Windows Logo + F แล้วพิมพ์ cmd ในช่องว่าง Search Apps
2.เมื่อเจอ cmd.exe ให้คลิกขวาที่ cmd.exe ให้มีเครื่องหมายถูกกำกับอยู่ แล้วมาคลิกที่ไอคอน Advanced เลือกคำสั่ง Run as administrator

3.ที่หน้าต่าง Command Prompt ให้พิมพ์ bcdedit /enum /v แล้ว Enter
ใน Windows Boot Loader จะเห็นว่ามีรายการบูตของ Windows 8 Developer
Preview อยู่ และมี identifier เป็น {9dea862c-5cdd-4e70-acc1-f32b344d4795} (ตัวอย่างของเครื่องผม)

4.คราวนี้เราจะเอา Boot Loader ของ Windows 8 ตามข้อ 3 มาทำเป็นบูต Safe Mode โดยการพิมพ์คำสั่งที่หน้าต่าง Command Prompt ดังนี้
bcdedit /copy {identifier number} /d “Windows 8 Safe Mode”
ใน {identifier number} ได้แก่ identifier ที่ได้จากข้อ 3 ในที่นี่ก็จะได้ตามนี้
bcdedit /copy {9dea862c-5cdd-4e70-acc1-f32b344d4795} /d “Windows 8 Safe Mode”

5.ต่อมาให้กดคีย์ Windows Logo + R เพื่อเรียกหน้าต่าง Run ออกมาใช้งาน ให้พิมพ์ msconfig ลงในช่องว่าง Open แล้ว Enter
6.เมื่อหน้าต่าง System Configuration เปิดออกมาให้คลิกที่แท็บ Boot ให้คลิกที่รายการ Windows 8 Safe Mode (C:\Windows) คลิกเครื่องหมายถุกที่ Safe boot และเครื่องหมายจุดที่ Minimal ใส่เวลานับที่ Timeout และคลิกเครื่องหมายถูกที่ Make all boot settings permanentคลิก OK

7.มีหน้าต่างเตือนยืนยันการปรับแต่งให้คลิก Yes

8.คลิก Restart

9.ขณะที่เครื่องกำลังบูตก็ให้กดคีย์ F8 จะพบว่ามีเมนูเพิ่มขึ้นมาอีกรายการนั้นคือ Use another operating system ให้คลิกที่เมนูนี้

10.เราจะพบว่ามีเมนู Windows 8 Safe Mode ให้เลือกใช้แล้วครับ
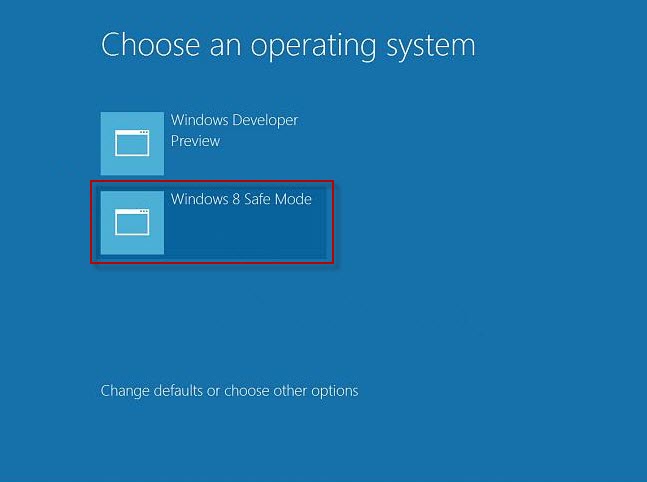
ความคิดเห็น
แสดงความคิดเห็น